1. Simulation User Page
After registering a new user or logging in to an existing account, you will get to the
SIMULATOR USER page. This page serves as the main site from which to create, manage and run your Simulations.
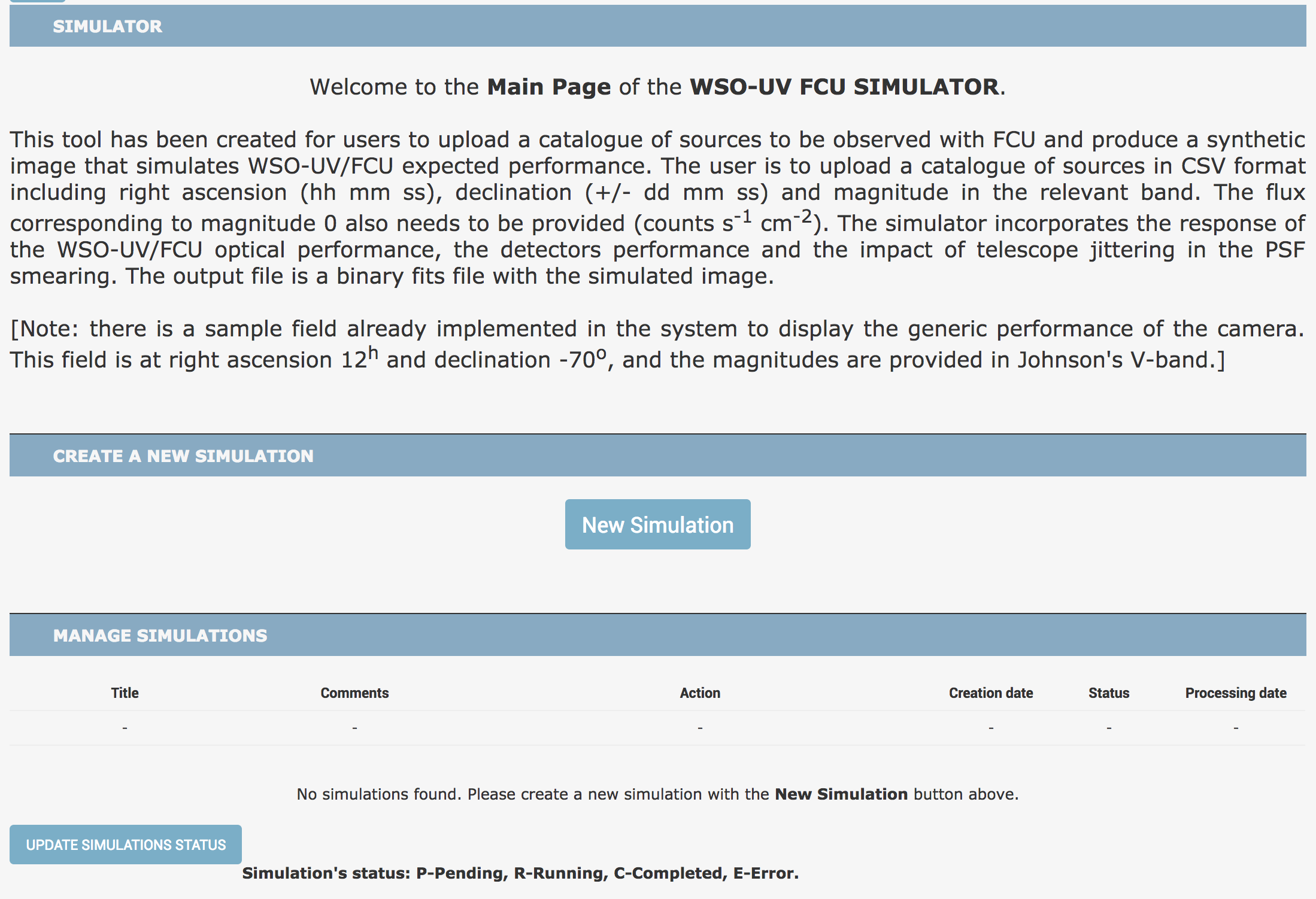 Fig 1. SIMULATOR USER page
Fig 1. SIMULATOR USER page
It is divided in three parts: a short description of the
SIMULATOR capabilities on top, the
CREATE NEW SIMULATION section in the middle, and the
SIMULATIONS management section below.
A more detailed explanation on how the
SIMULATOR works can be found in the
SIMULATOR MANUAL.
To create a new Simulation, the user has to click on the
NEW SIMULATION button. This will open the
NEW SIMULATION PAGE
2. New Simulation
The
NEW SIMULATION page is divided in two sections: the
SIMULATION MAIN INFORMATION section and the
INSTRUMENT AND CHANNEL section:
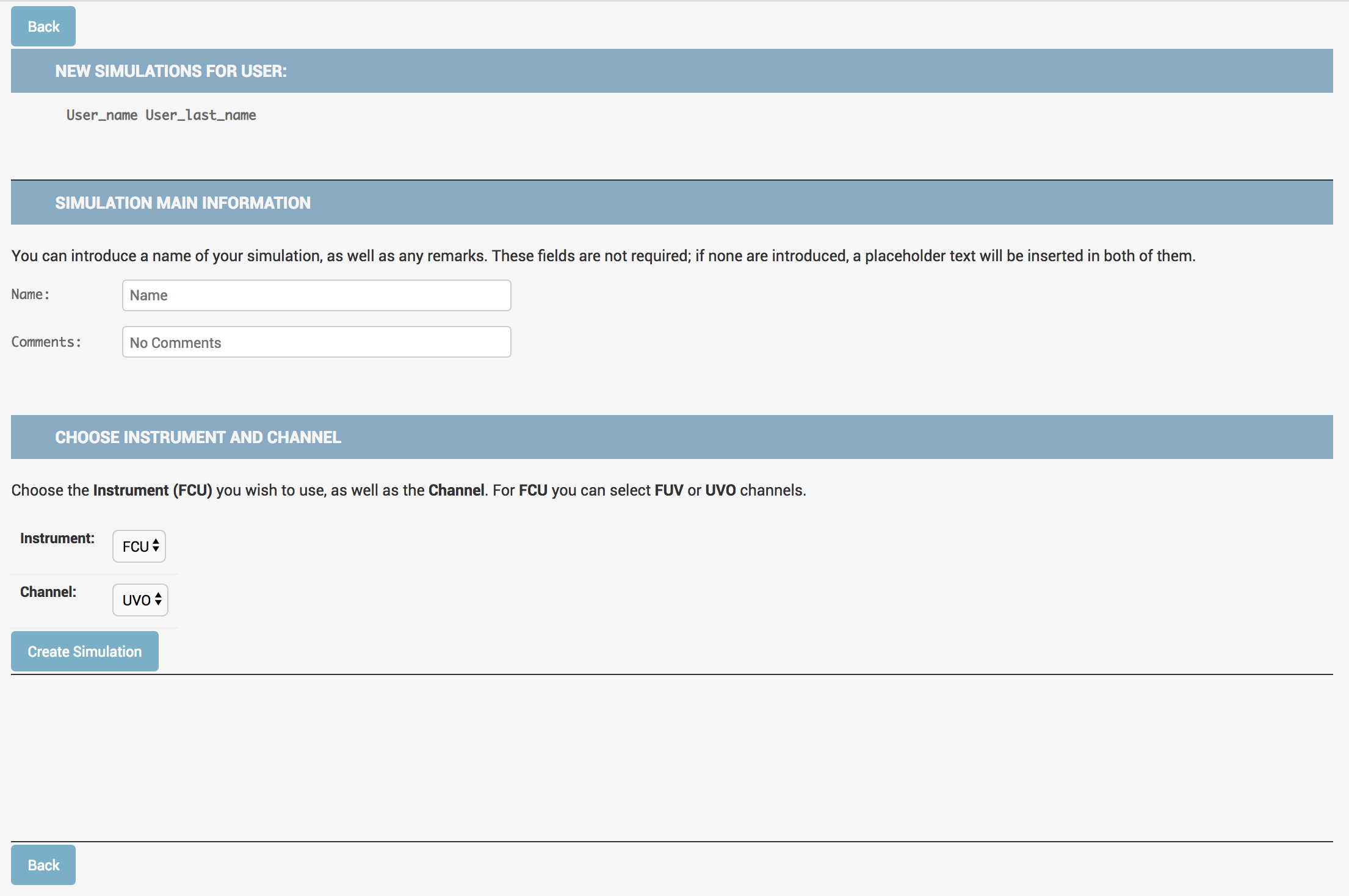 Fig 2. NEW SIMULATOR page
Fig 2. NEW SIMULATOR page
In the middle
SIMULATION MAIN INFORMATION section the user can introduce a
NAME and any
COMMENTS related to this Simulation. These fields are not required, and if none is typed in, a placeholder text will be set in both cases.
The user then must select the
INSTRUMENT and
CHANNEL to use in the
SIMULATION. Currently, only one
INSTRUMENT is available for the users, the
FCU, with two of its
CHANNELS:
UVO and
FUV.
After the user selects the desired combination, press the
CREATE SIMULATION button to create the new Simulation.
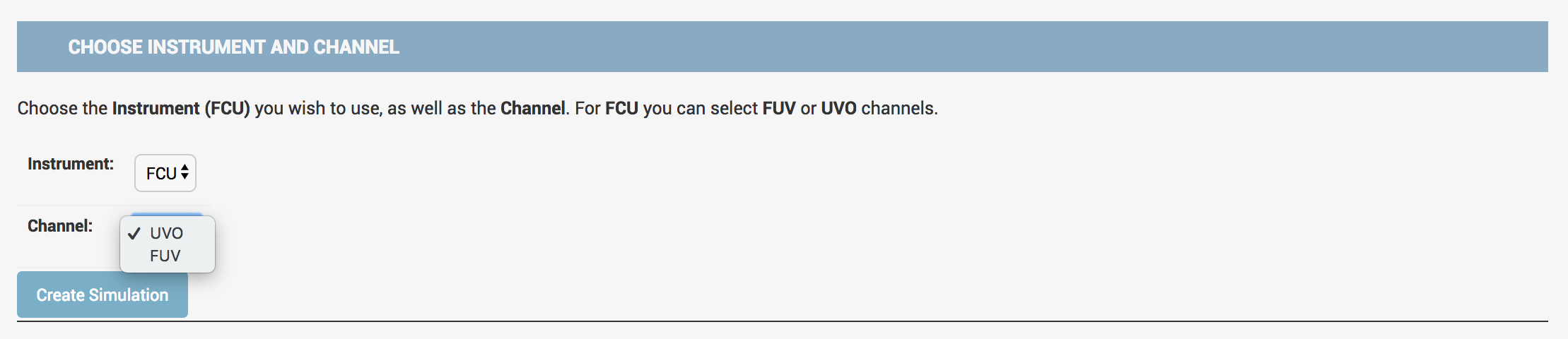 Fig 3. NEW SIMULATOR main information selected
Fig 3. NEW SIMULATOR main information selected
Once the Simulation is created, it will automatically open the option to modify some of the parameters for the user. These parameters are the
OBSERVING PARAMETERS and the
SUB FIELD parameters. Some default values will be uploaded automatically once a Simulation is created. If the user does not modify any parameter, its default value will be used in the Simulation.
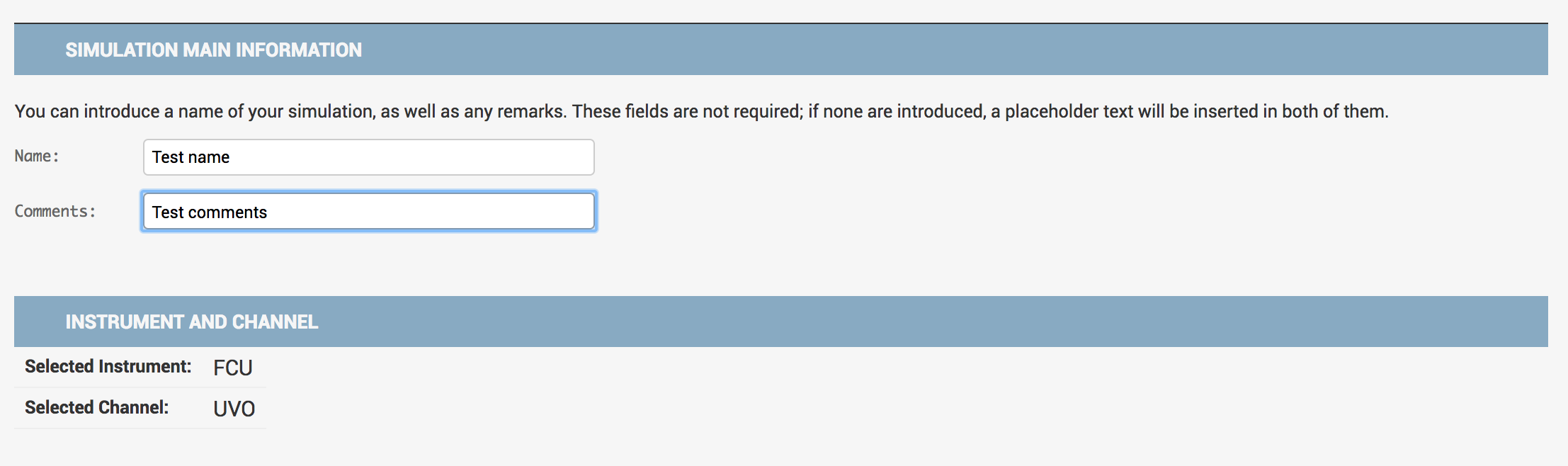 Fig 4. NEW SIMULATOR OBSERVING PARAMETERS AND SUBFIELD PARAMETERS
Fig 4. NEW SIMULATOR OBSERVING PARAMETERS AND SUBFIELD PARAMETERS
The
OBSERVING PARAMETERS available are:
Exposure time: the time of each of the exposures, in seconds.
Center of Field RA/DEC: coordinates (RA/DEC) in the center of field.
Position angle of CCD/CMOS/MCP X axis (deg): orientation of the CCD with respect to the focal plane, in degrees.
CCD/CMOS/MCP X/Y offset: offset of the CCD/CMOS/MCP origin from the center of the focal plane, in millimeters.
Catalogue file: file in CSV form with the stellar catalogue, with RA, DEC, and flux of the source in erg per square centimeters per second.
NOTE: if no
Catalogue File is uploaded by the user, a default one will be used.
The
SUBFIELD PARAMETERS available are:
Zero point X/Y: sub field zero point relative to CCD/CMOS/MCP, in pixels.
Sub pixel per pixel: number of sub pixels in which each pixel will be divided.
Size X/Y: size of the sub field in the X/Y (columns/rows) directions of the CCD/CMOS/MCP, in pixels.
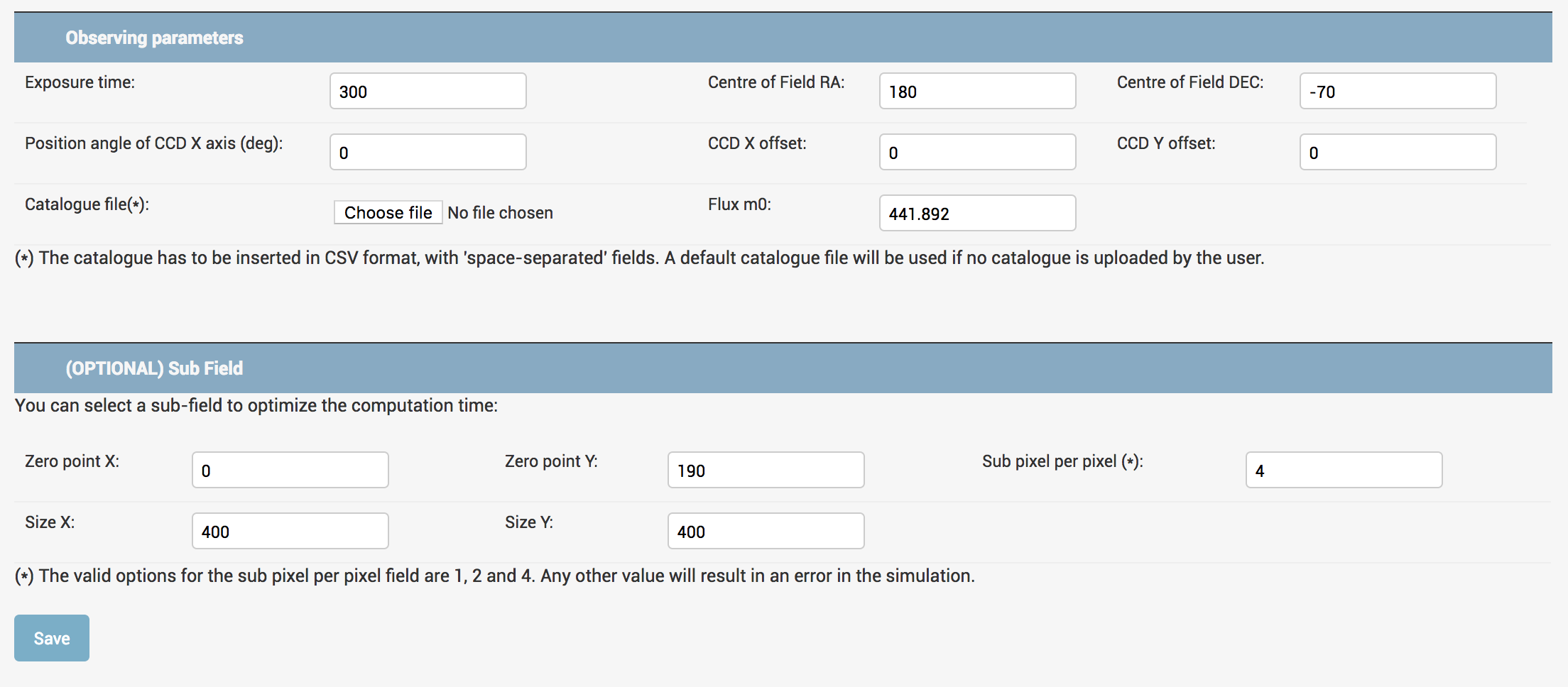 Fig 5. NEW SIMULATOR OBSERVING PARAMETERS AND SUBFIELD PARAMETERS
Fig 5. NEW SIMULATOR OBSERVING PARAMETERS AND SUBFIELD PARAMETERS
Additionally, the user can decide to create a new Simulation from this page by clicking on the
NEW SIMULATION button. This will re-start the creation of a new Simulation.
WARNING: all the unsaved data will be lost.
3. Manage Simulations
Finally, once a Simulation is created, it will appear in the
USER PAGE:
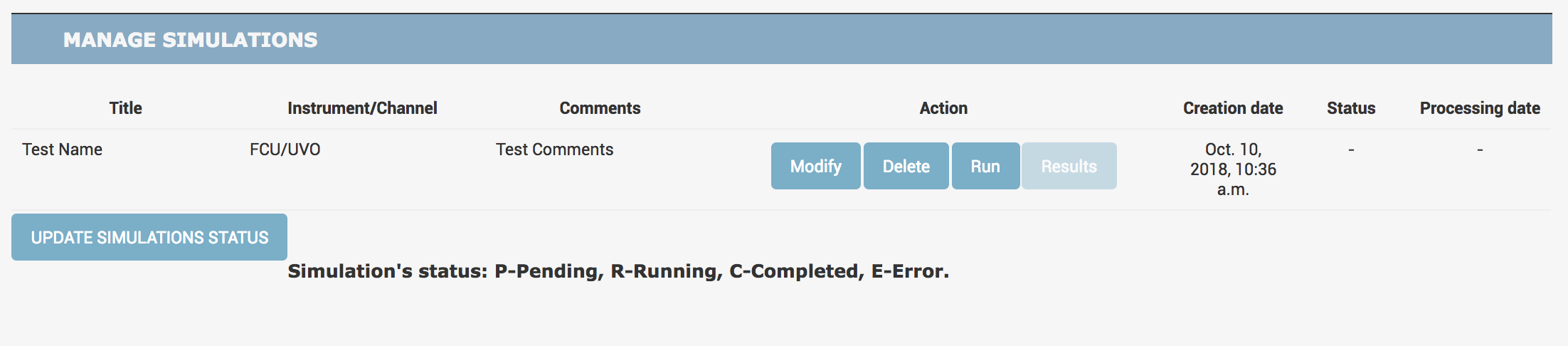 Fig 6. USER PAGE manage Simulations
Fig 6. USER PAGE manage Simulations
Now the Simulation is created, but is still not running. The user has the option to
MODIFY or
DELETE it with the corresponding buttons. To
RUN the Simulation, press the
RUN button. The status of the Simulation will then change to
PENDING (P) .
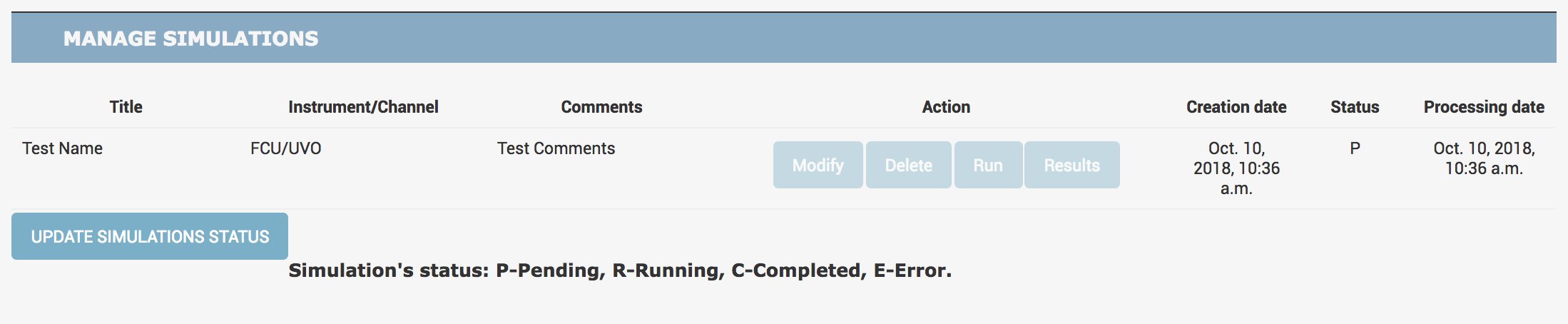 Fig 7. USER PAGE PENDING SIMULATION
Fig 7. USER PAGE PENDING SIMULATION
It will stay this way until the Simulator is free and can run the Simulation, in which case its status will change to
RUNNING (R). After this, two possible outcomes will happen: the Simulation will run successfully, in which case its status will update to
COMPLETED (C) , or some error may occur, in which case its status will change to
ERROR (E) . In both cases, the
RESULTS button will be available to the user to download the files of both outcomes: FITS file, XML file, and LOG file.
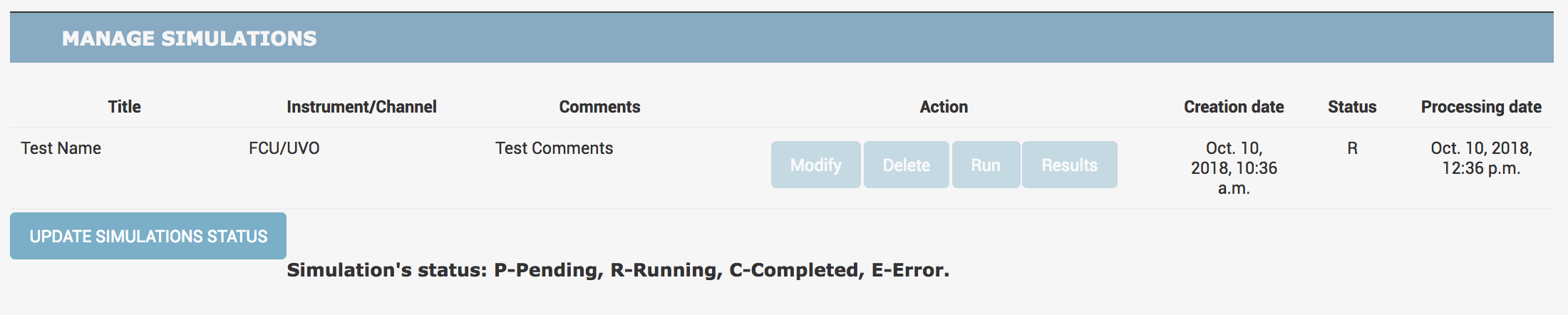 Fig 8. USER PAGE RUNNING SIMULATION
Fig 8. USER PAGE RUNNING SIMULATION
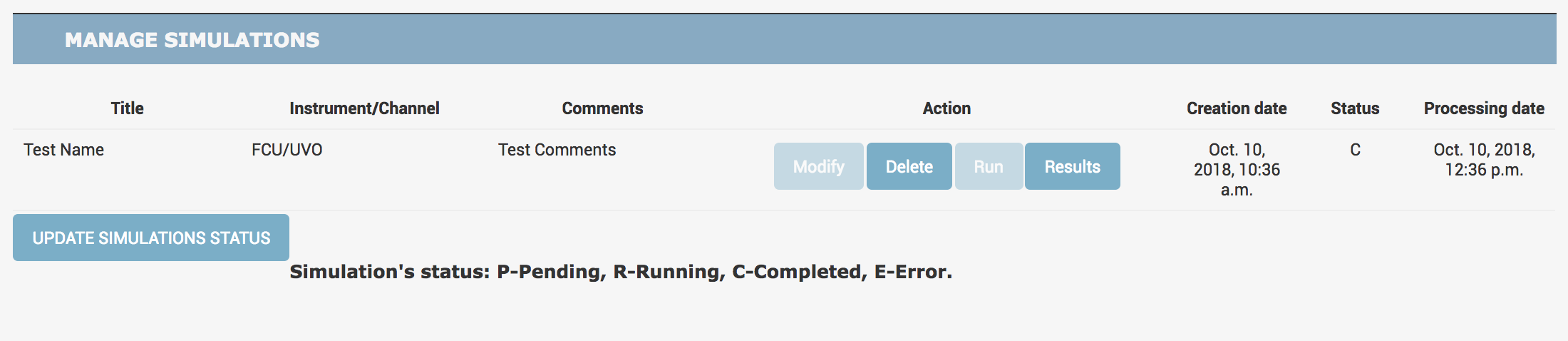 Fig 9. USER PAGE COMPLETED SIMULATION
Fig 9. USER PAGE COMPLETED SIMULATION
The system will only run one Simulation at a time, but the user can create any number of Simulations, and leave them running, for the application to process them.
Go up